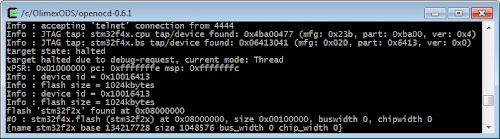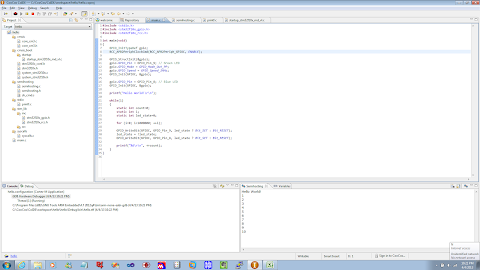This is the project I wanted three years ago. Finally the need, inspiration, materials, and dependent projects converged. The ability to easily add pluggable hardware to the mbed had been demonstrated when I created the In-between Shield for mbed which plugged into the mbed workshop board adding flash memory to the mbed which plugged into the shield.
 I have developed a number of prototype shields for Arduino using a ProtoShield that have been compatible with my various Arduinos, Netduinos, and other development boards providing plug compatibility with Arduino shields. With the addition of the new R3 pins: SCL, SDA, IOREF some more platform independence has occurred allowing the shield (or at least its I/O) to run at the same voltage as the target platform, and a standardization of the location of the I2C pins. The SPI pins which were originally reserved for ICSP or initial programming of the Arduino also became a standard. I opted to skip the SPI/ICSP pin compatibility and stick with the Uno SPI pin layout for simplicity; a future version should include the SPI/ICSP pins in their expected location. An R3 version of the ProtoShield was found here and I had seeedstudio build the PCBs.
I have developed a number of prototype shields for Arduino using a ProtoShield that have been compatible with my various Arduinos, Netduinos, and other development boards providing plug compatibility with Arduino shields. With the addition of the new R3 pins: SCL, SDA, IOREF some more platform independence has occurred allowing the shield (or at least its I/O) to run at the same voltage as the target platform, and a standardization of the location of the I2C pins. The SPI pins which were originally reserved for ICSP or initial programming of the Arduino also became a standard. I opted to skip the SPI/ICSP pin compatibility and stick with the Uno SPI pin layout for simplicity; a future version should include the SPI/ICSP pins in their expected location. An R3 version of the ProtoShield was found here and I had seeedstudio build the PCBs.The mbedR3uino is named because mbeduino was already taken. Inserting the R3 in the name gives it some uniqueness while expressing its meaning. The adapter consists of two pluggable pieces. The first plugs into the workshop board above the mbed providing a footprint identical to the mbed. Components were added to the ProtoShield to plug it into the first piece, and wire the connections to the Arduino R3 headers. The result is that Arduino shields can be connected to the mbed.
 Standard height 0.45" header pins were used to connect the ProtoShield to the above mbed adapter. The above mbed adapter used taller 0.7" header pins so the PCB barely clears the height of the mbed, only touching the mini USB socket. Since my prototyping boards have solder terminals only on one side, and to keep them clean looking I try to solder only on the bottom, hidden from view, I used needle nose pliers to push the pins so the plastic is flush with the top of the pins, and then carefully solder the pins from the bottom of the board not getting them too hot or the pin could waver out of place. Once all the pins are soldered into place they hold very securely.
Standard height 0.45" header pins were used to connect the ProtoShield to the above mbed adapter. The above mbed adapter used taller 0.7" header pins so the PCB barely clears the height of the mbed, only touching the mini USB socket. Since my prototyping boards have solder terminals only on one side, and to keep them clean looking I try to solder only on the bottom, hidden from view, I used needle nose pliers to push the pins so the plastic is flush with the top of the pins, and then carefully solder the pins from the bottom of the board not getting them too hot or the pin could waver out of place. Once all the pins are soldered into place they hold very securely.Note that the mbed workshop board or equivalent is required. It already provides SD, Ethernet, and USB connectivity. I have a revA board which pin 9 is held high to 3.3V (intended for SD card detect?), so to allow it to be used for the UART, I cut the trace on the workshop board. An alternative to using the workshop board would be to have dual row headers and connect the columns for all pins 1-40, as done in my mbed Text LCD development board. It is relatively easy to also solder a USB B connector, and an Arduino shield can be used for an SD card. Connecting an Ethernet jack directly to the mbed can be done using a breakout board.
 All the available pins on the mbed are either connected to the Arduino headers, or a few are broken out for additional expansion: since the workshop board already uses pins 5-8, they were left as an expansion; CAN and battery lines are implemented as jumpers for expansion. Analog pins and power pins are where they should be, one UART is wired to D0/D1 for Arduino compatibility, and one SPI is wired for original Uno compatibility (D13-D10). One pair of I2C pins are in the new R3 location, and the same pins are also wired to the same location as done with the Leonardo: D2/D3. The remaining D14 and PWM pins are wired to the remaining Arduino header pins. The schematic below shows how I chose to map the pins between the boards.
All the available pins on the mbed are either connected to the Arduino headers, or a few are broken out for additional expansion: since the workshop board already uses pins 5-8, they were left as an expansion; CAN and battery lines are implemented as jumpers for expansion. Analog pins and power pins are where they should be, one UART is wired to D0/D1 for Arduino compatibility, and one SPI is wired for original Uno compatibility (D13-D10). One pair of I2C pins are in the new R3 location, and the same pins are also wired to the same location as done with the Leonardo: D2/D3. The remaining D14 and PWM pins are wired to the remaining Arduino header pins. The schematic below shows how I chose to map the pins between the boards. |
| Schematic - Click on image to view larger |